在右键菜单添加 “用 VSCode 打开”
本文参考于
2023年10月26日
前言
- 之前安装 VSCode 的时候,没有勾选 第二个 和 第三个 选项,导致我没法方便的用 VSCode 打开文件和文件夹 下面的图片引用于
](/assets/images/intall-f8fcafd7328d269cf48cce760da05468.png)
- 可以通过修改注册表,来手动添加这个功能
- 最终效果:
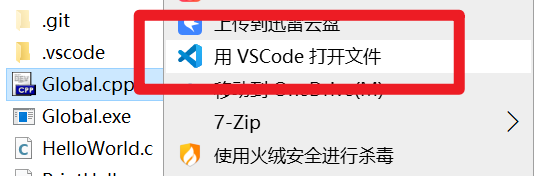
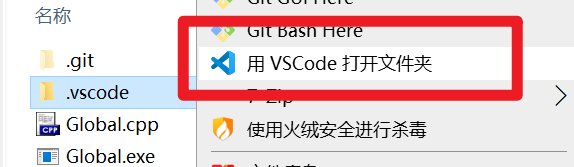
操作步骤
用 VSCode 打开文件
- 按下 Win + R 键,打开运行,输入
regedit回车打开注册表。
找到HKEY_CLASSES_ROOT\*\shell分支
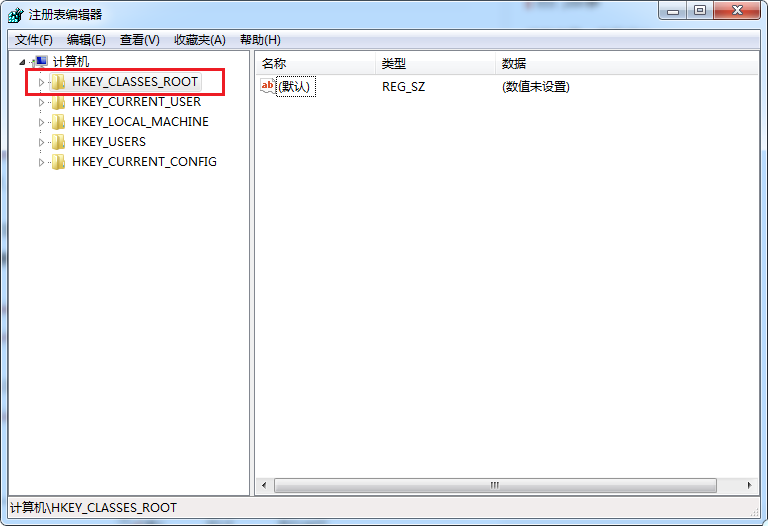
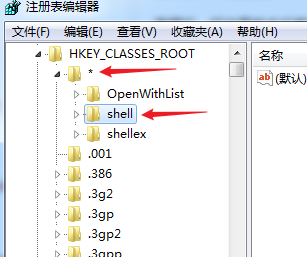
如果没有,就自己新建一个:对 * 右键 -> 新建 -> 项 -> 命名为
shell。
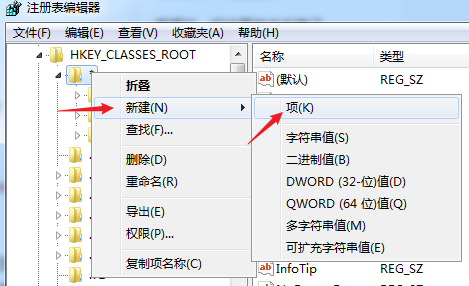

- 右击
shell新建VSCode项,然后双击右侧窗口的 “(默认)”,“数值数据”里输入用 VSCode 打开文件(这里填入的是右键显示的内容,可以自定义编辑)
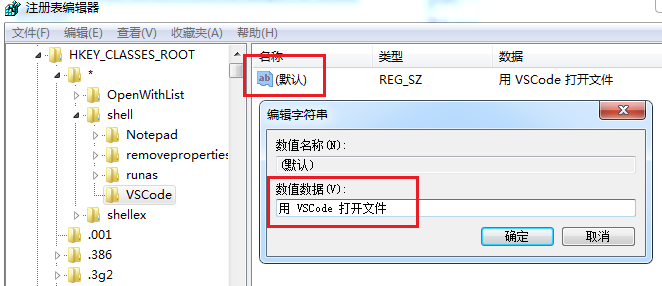
- 右击
VSCode新建Command项,双击右侧窗口的“(默认)”,“数值数据”里输入你的 VSCode 的地址 + %1,我的是:"D:\ZhangYuqi\VSCode\Microsoft VS Code\Code.exe" "%1"
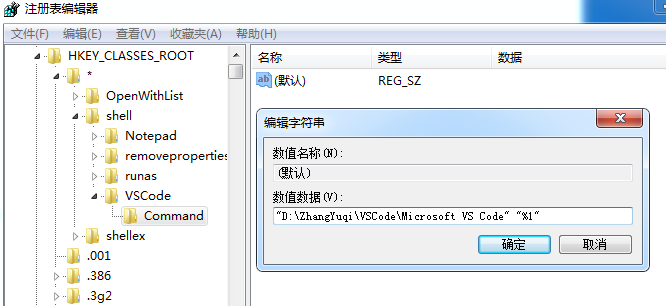
- 添加图标:对
VSCode右击新建 -> 可扩充字符串值 -> 命名为Icon,双击,“数值数据”里输入你的 VSCode 的地址,我的是:D:\ZhangYuqi\VSCode\Microsoft VS Code\Code.exe
![]()
![]()
备注
经测试:
- 注册表里的命名不区分大小写
- 我们新建的这几个项中,
不可以自定义命名的有:shell、command、icon;
可以自定义命名的有:VSCode(还可以用中文命名,我把 VSCode 改成 “阿达” 都没问题) - “数值数据”里输入的地址,可以不加双引号,不过这样的话第3步中的
D:\ZhangYuqi\VSCode\Microsoft VS Code\Code.exe和%1之间必须加空格 - 要是没有
%1,用右键打开文件,效果和打开 Code.exe 一样
用 VSCode 打开文件夹
和上面大同小异。
在注册表里找到
HKEY_CLASSES_ROOT\Directory\shell分支,注意,这次是Directory,上面的是*右击
shell,新建VSCode项,双击右侧窗口的 “(默认)”,“数值数据”里输入用 VSCode 打开文件夹右击
VSCode新建Command项,双击右侧窗口的“(默认)”,“数值数据”里输入你的 VSCode 的地址,我的是:"D:\ZhangYuqi\VSCode\Microsoft VS Code\Code.exe" "%1"添加图标:对
VSCode右击新建 -> 可扩充字符串值 -> 命名为Icon,双击,“数值数据”里输入你的 VSCode 的地址,我的是:D:\ZhangYuqi\VSCode\Microsoft VS Code\Code.exe可以把注册表关闭了
我去,我又发现,对于图标,如果没有双引号的话,地址后面可以有空格;而若是有双引号的话,地址后面不能有空格,否则会变成这样
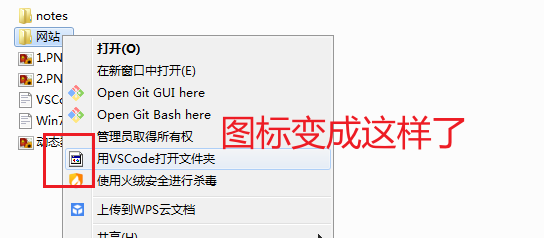
犯过的错误
- 最开始直接把属性中的位置
D:\ZhangYuqi\VSCode\Microsoft VS Code复制粘贴进“数值数据”里了,应该在后面再加上\Code.exe(同样不区分大小写,就算写成 coDE.eXE ,也没事)
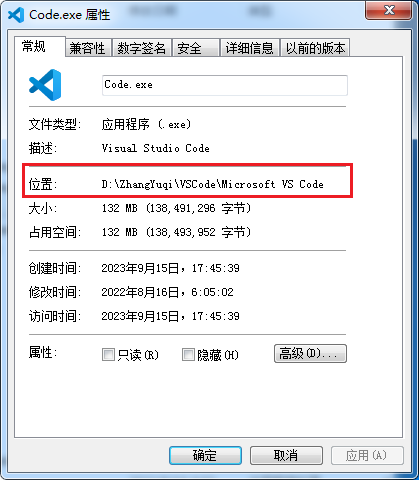
- 图片引用自:VSCode下载与安装使用教程【超详细讲解】↩